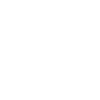Upload resume to LinkedInHow to protect your info on LinkedInNormally, when you are setting up your LinkedIn privacy settings, you’re selecting the audience you want to be able to see your LinkedIn profile. But there is one new LinkedIn setting that you will want to select to ensure that LinkedIn doesn’t share your content. When Microsoft purchased LinkedIn in 2016, the integration of the social media platform with Microsoft’s products was alluded to in the announcement. In an internal memo published on TechCrunch.com, LinkedIn CEO Jeff Weiner identified some specific areas where the two companies would work together. These included:
With the announcement of a new Microsoft Word feature called “Resume Assistant,” that integration is becoming even more apparent. When this feature is enabled, it shows what other people in similar roles say about themselves in their LinkedIn profiles, allowing users of the word processing software to incorporate that content directly into the résumé they are creating for themselves. While it has always been possible to view profiles of individuals in similar roles for inspiration when constructing your résumé, LinkedIn Headline, and profile content, this new feature allows users to directly copy content from other peoples’ LinkedIn profiles. And, in fact, it is encouraged by Microsoft/LinkedIn. Fortunately, with the introduction of this new feature, LinkedIn has also recently added a new privacy setting to allow you to omit your LinkedIn profile from showing up in Microsoft Word’s Resume Assistant. Disabling the sharing function makes it harder for others to “plagiarize” your LinkedIn content — whether you wrote it yourself, or had assistance from a professional résumé writer. One of the best things you can do to keep your content from being plagiarized is to make it uniquely about you and branding yourself so distinctively that your content couldn’t possibly be used to describe anyone else but you! Step 01: Click “Me” on Your LinkedIn Profile
Step 02: Find “Settings & Privacy”Click “Settings & Privacy.” Step 03: Click “Privacy”Step 04: Scroll Down to “Data Privacy and Advertising” SectionStep 05: Click on Microsoft WordThe default setting is “Yes” — “Allow Microsoft Word to display work experience descriptions from your profile to users of Resume Assistant.” Step 06: Slide From the Default “Yes” to “No”Changing the setting to “No” keeps LinkedIn from sharing your descriptions with Microsoft Word users. Step 07: Resume Assistant IntegrationHere is LinkedIn’s explanation of the Resume Assistant integration. Note: Even though you have disabled the sharing of your content with the Resume Assistant, LinkedIn’s Privacy Policy and Terms of Service explicitly warn users that the information that you share can be seen, copied, and used by other members. One of the best things you can do to keep your content from being plagiarized is to make it uniquely about you — branding yourself so distinctively that your content couldn’t possibly be used to describe anyone else but you! Step 08: Changing This Setting in the LinkedIn Mobile AppYou can also change this setting in the LinkedIn mobile app.
In the app, go to the “Settings” gear in the upper right-hand corner and click “Privacy.” Scroll down to “Microsoft Word” and display the setting. Change the slider to “No.” Resume Assistant is a new feature that is only available to Office 365 subscribers who are part of the “Office Insider” program. Resume Assistant pulls suggested skills and work experience descriptions from LinkedIn profiles when the Resume Assistant setting is set to “Yes.” |
Categories
All
powered by Surfing Waves
AuthorMandy Fard is a Certified Professional Resume Writer (CPRW, CMRW) and Recruiter with decades of experience in assisting job seekers, working directly with employers in multiple industries, and writing proven-effective resumes. Archives
July 2024
|
-
Greater Los Angeles
and Kern County
-
[email protected]
.

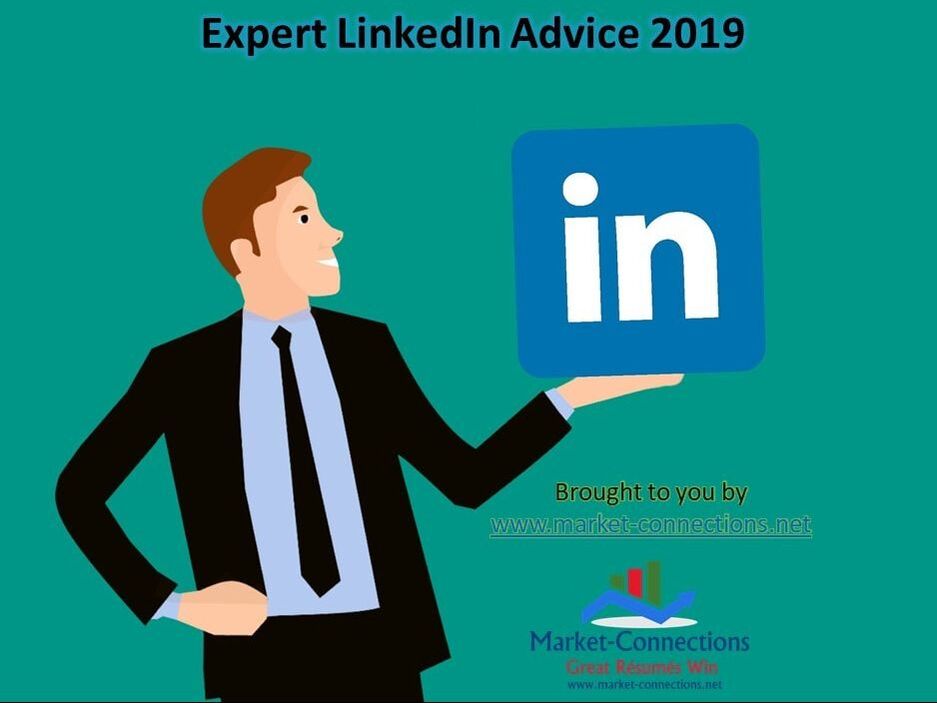
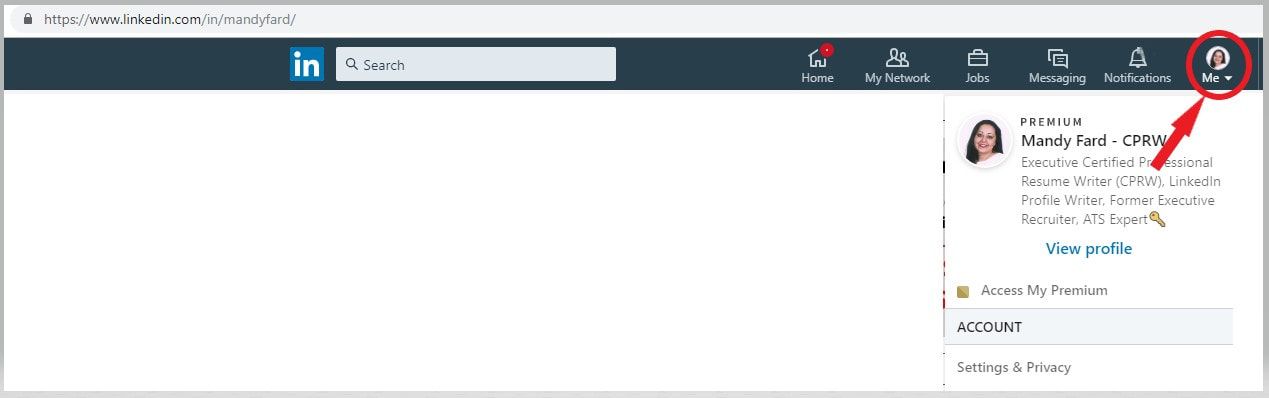
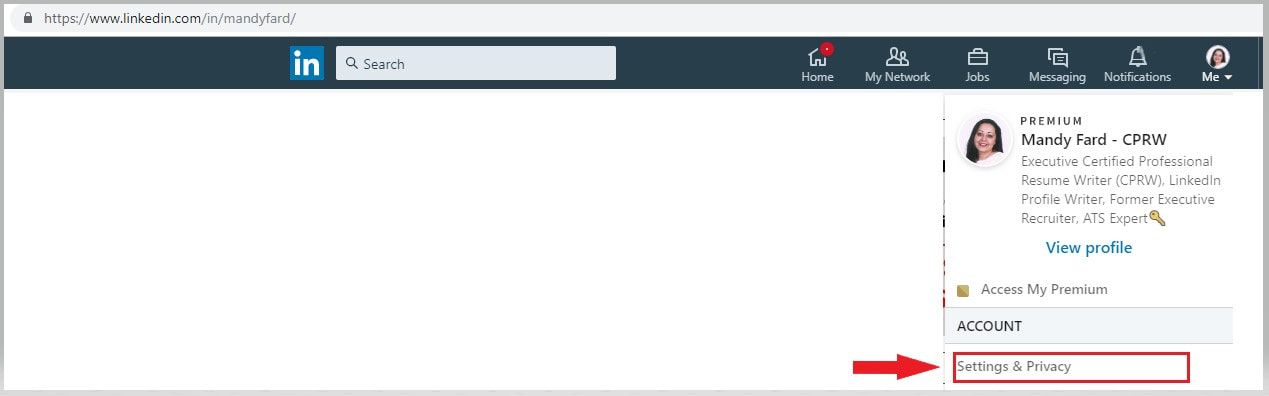
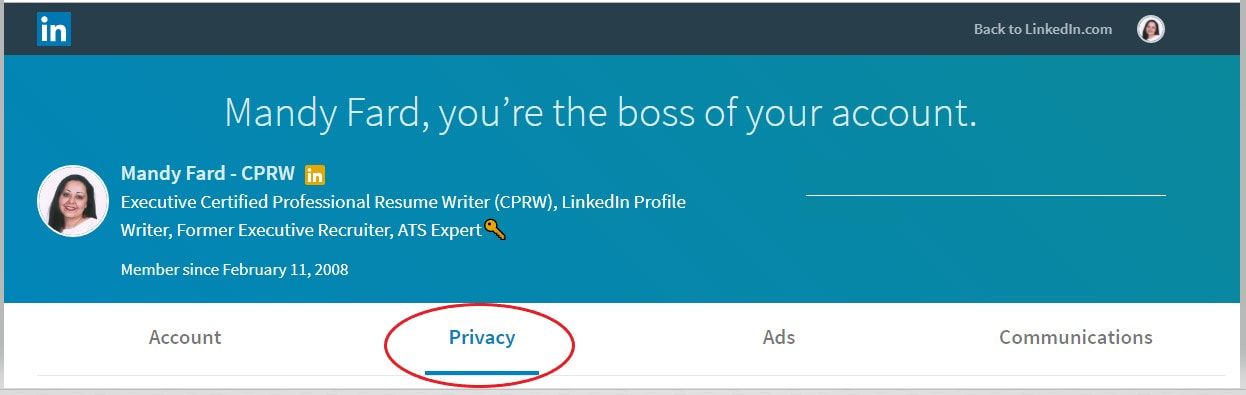
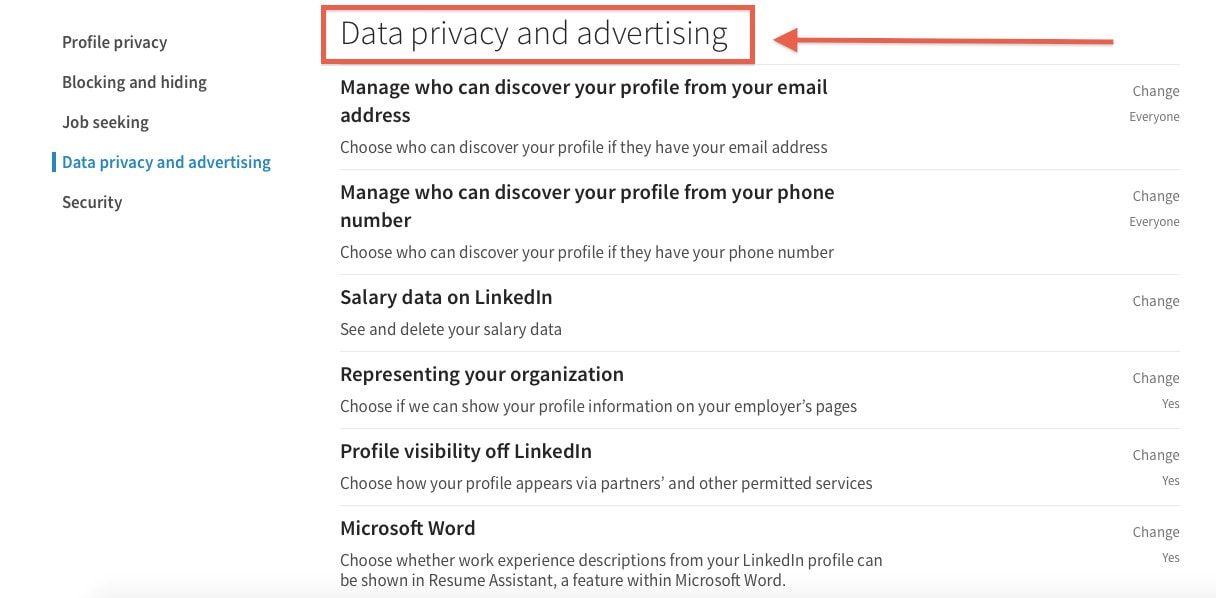

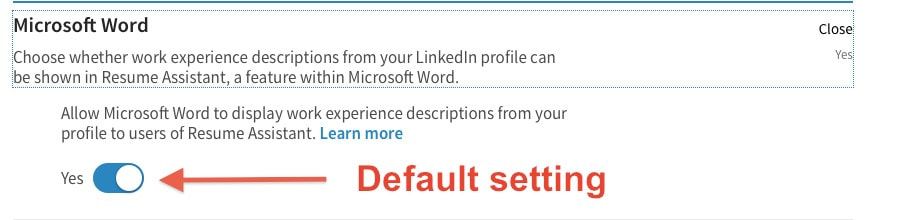
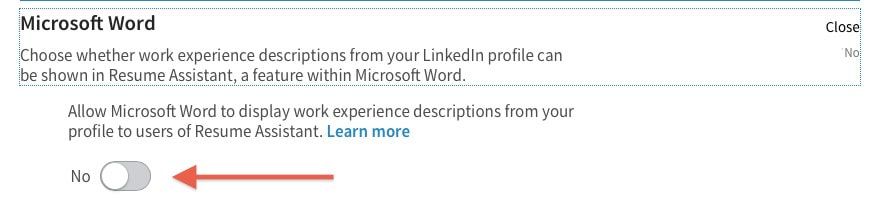
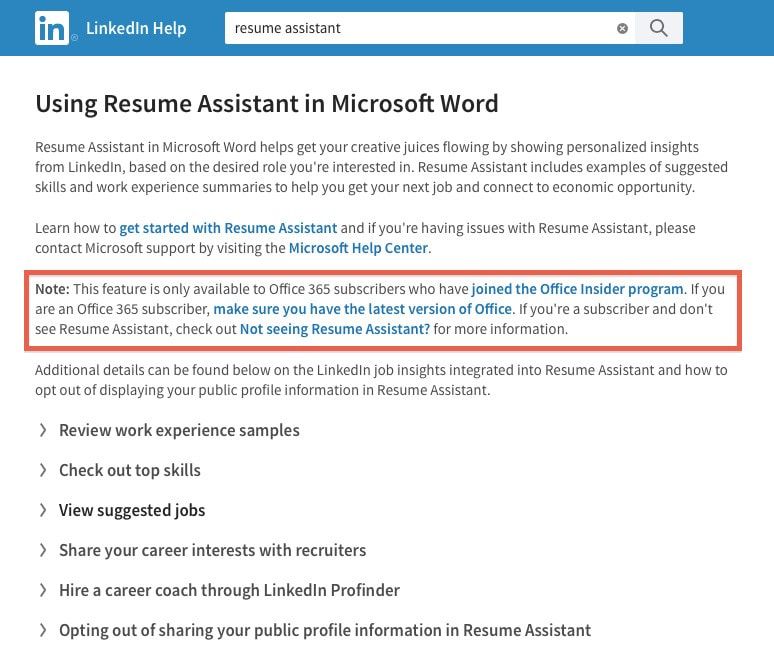
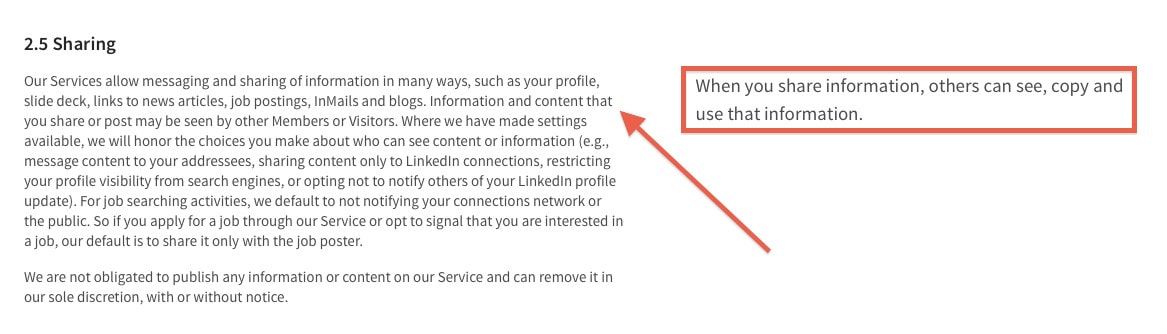


 RSS Feed
RSS Feed