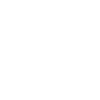|
Zoom is an easy-to-use cloud-based chatting tool and it is compatible with Windows, Mac, iOS, Linux, and Android. Its great features including desktop and mobile support, multi-sharing, free video replays, auto-recording meetings, and so much more are the reasons for its popularity.
Let’s dive into how you can take advantage of the flexibility and convenience it brings. Get StartedUse Zoom On Your Desktop
Sign up for Zoom by visiting their website or downloading their app. Enter your preferred email address, allow important resources such as how-to-guides to be sent to your email account, enter your credentials, activate your Zoom account by clicking on the confirmation email sent to your inbox. Remember to use strong passwords to secure your meetings and keep scammers out.
Download and install the app on your desktop. Launch the app, enter the required information such as your email address and password. When logged in, head over to the top-right corner and manage your profile. Go to ‘Settings’ to change defaults and activate your preferences. Such as automatically copying the URL once the meeting starts, stopping your video or audio when the display is off, etc. Create Meetings
You can create a test meeting before inviting participants if you like to get comfortable with how the platform works. Go to ‘Start Meeting’ and use speakers to join audio. Go full screen and test the speaker or microphone.
Schedule meetings and choose how you want to manage them by heading over to the ‘Meetings’ tab. Select ‘Schedule a new meeting’, enter the name, description, as well as time and date. Invite people by selecting the ‘invite’ button, copying the URL, and sharing it. Send the link via email or text. The invitees only need the link as well as the time and date or password where applicable to join. They simply launch the app, enter their Zoom ID, and click on ‘Join’. Set up daily or weekly meetings by using the ‘Recurring’ option under the ‘Meetings tab’. This helps you to lock in settings and ensure you don’t constantly send out invites to participants. Use Zoom On The Web
After the sign-up process, install important recommended add-ons before proceeding. Schedule or start a meeting by signing in to the web portal. Click ‘Host a meeting’ to set one up and then ‘Join from your browser.’ Add participants by going to ‘Participants’ and ‘Invites’. Invite people by copying and sending your URL via email.
Your attendees will join meetings by following the link or pasting it onto their browser. Keep them engaged by enabling the Q&As section, chat-texting, and screen sharing. It is important to note that you won’t have access to all Zoom features with this option. Use Zoom On Mobile
Download the app from the Play Store or the App Store. Install and launch it. Sign up for an account or log in to your existing account following the prompts.
Start new meetings by clicking on ‘New Meeting’ and then ‘Start new meeting’. Go to ‘Participants’ then ‘Invite’. The mobile version also allows you to adjust your settings, similar to the desktop one. Add participants by copying, pasting, and sending them the URL via email, messaging, or other available options. They will attend meetings or webinars by following the same method outlined under the desktop version. Schedule Meetings
Go to ‘Meet & Chat’, click on ‘Schedule’, fill in the name as well as the time and date. After hitting ‘Done’, enter participant names and set notifications. That’s it, you’re done setting up a meeting.
To respond to an invite, follow the URL link or answer the incoming call. Tap ‘Join’, enter your meeting ID, and participate. Mistakes To Avoid
Knowing the common mistakes that make conferences boring, unproductive, and tiring will help you to avoid them.
So, here’s what you need to avoid:
Zoom Meeting Etiquette
Get the most out of your Zoom experience by knowing the best tricks to use the platform and implement them at your next meeting.
Position Your Webcam Right
Look professional or decent by positioning your webcam right. Don’t look down at the camera. Keep it at the eye or face level and look directly at the webcam.
Zoom Audio and Video Quality
Check if everything is working as expected before starting. Ensure you conduct your webinars in a quiet environment. Get rid of background noises by investing in the right tools that will give your presentations and presence that professional touch. Mute and unmute participants to get rid of unwanted noise by going to ‘Manage participants’ and ‘Mute’ or ‘Mute all’. Don’t forget to mute your microphone and unmute only when speaking.
Zoom Interview Background
Your background says a lot about you. So, use one that presents you or your business well. Zoom allows you to change or customize your background. Go to ‘Settings’ and then ‘Virtual Background’. From there, upload your preferred image or video or use default ones. If you want to maintain it as it is, make sure everything behind you is clean and tidy. Or simply set your desk in front of a plain wall and have it as your background.
Create Breakout Rooms
This helps you to effectively manage and host productive meetings. Sharing information, commenting, bouncing ideas off each other, and solving problems becomes easier because you will be running manageable groups. You can also provide one-on-one support to participants if you are an instructor. Create breakout rooms by going to ‘Account Management’ and then to ‘Account Settings’. Go to the ‘Meeting’, choose ‘Breakout room’ and enable it.
Keep Your Meetings Secure
Protect against Zoombomb and scammers. They can disrupt your meetings and post malicious content if you are not careful. So, use the best security standards to keep that from happening. For example, don’t publicly share your meeting links, use waiting rooms or the ‘lock’ feature to gain complete control over who participates, remove disruptive attendees by using the ‘Remove’ option, and so forth.
Zoom Best Practices
Be sure to review Zoom's Best Practices. Go to their website. Navigate to ‘Resources’ and ‘Privacy and Security’. Here you will get in-depth information on how to protect and conduct as well as manage secure meetings.
Zoom Keyboard Shortcuts
Effortlessly navigate through the platform by mastering the essential keyboard shortcuts. Whether you are on a Mac or using Windows.
The list is endless. Access the hotkeys by going to ‘Settings’ and then ‘Keyboard Shortcuts.’
|
Categories
All
powered by Surfing Waves
AuthorMandy Fard is a Certified Professional Resume Writer (CPRW, CMRW) and Recruiter with decades of experience in assisting job seekers, working directly with employers in multiple industries, and writing proven-effective resumes. Archives
July 2024
|
-
Greater Los Angeles
and Kern County
-
[email protected]
.






 RSS Feed
RSS Feed