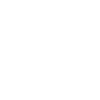Zoom Connection Issues
Zoom's platform lets you set up and conduct job interviews and productive virtual meetings. Its user-friendly interface lets you set up and manage everything easily without any tech skills. Once you open an account, you can invite people to your meetings and have them join by simply clicking on the shared link. No IT required.
Whether it’s a job interview, business meeting, or a family meeting, connection issues may occur. Some of the most common issues you may run into are: Failing to see or hear other participants, seeing blurry images, lagging videos, crashing meetings, background noises, and getting your meetings hijacked, just to name a few. Learning Zoom meeting etiquette is also important. All this can be frustrating when you are trying to join a meeting. Nonetheless, running into technical issues is quite common when using video conferencing software. So, you are bound to run into problems on Zoom as well. But luckily, you can fix most of the issues on your own. There are easy practical solutions you can apply to solve Zoom meet problems. Prioritize Safe and Secure Meetings
Ensure security by using the best standards such as having participants enter a password before joining meetings or locking your meetings to ensure no one joins in without your approval and so on.
Issues With Your Video/Camera
If your webcam isn’t working, go to ‘Settings’ then ‘Video’, and choose the device you want to use. If this doesn’t solve your issue, close all programs that are using the camera so Zoom can access it. Ensure the application has permission to access the camera. Close the app and relaunch it. Make sure the ‘Turn off my video’ box is unchecked and log in. That should fix your problem.
If you get blurry images after fixing the camera issue, clean the lens, refocus your camera, or use an auto-refocusing webcam. Issues With Your Audio
If you can’t hear other participants, check your speakers and ensure they are turned on. Leave the ‘Do not connect to audio’ box unchecked when signing in. If other participants can’t hear you, check to see if your microphone is muted and unmute it. Go to ‘Settings’ then ‘Audio’ and select your device. That will solve your issue.
Background Noise or Echoing Audio
Fix background noises by having all participants except the current speaker mute their mics during meetings. Another option is to go to ‘Participants’ then ‘Mute all’ or ‘Mute Participants on Entry’. However, only the host can do this. Use the same methods to fix echoing audio issues.
Lagging Videos or Audio
This is often caused by slow internet connections. Check your connection speed. Close all programs that may be using the same connection and pause ongoing downloads, if any. Next, go to ‘Settings’ then ‘Video’ and ensure ‘Enable HD’ and ‘Touch up my appearance’ are both unchecked. If that doesn’t work, find a faster less congested connection and use it instead.
Zoom-Bombing
Intruders can hijack your meetings and post inappropriate content. Protect yourself by keeping your app updated as well as adhering to the best security standards. Such as, using a random or generated meeting ID when creating conferences, locking your meetings, using strong passwords, and using waiting rooms to gain control over who joins.
Zoom Keyboard Shortcuts
Remember to learn the Zoom Keyboard Shortcuts. They facilitate navigating through Zoom settings without using the mouse.
|
Categories
All
powered by Surfing Waves
AuthorMandy Fard is a Certified Professional Resume Writer (CPRW, CMRW) and Recruiter with decades of experience in assisting job seekers, working directly with employers in multiple industries, and writing proven-effective resumes. Archives
July 2024
|
-
Greater Los Angeles
and Kern County
-
[email protected]
.

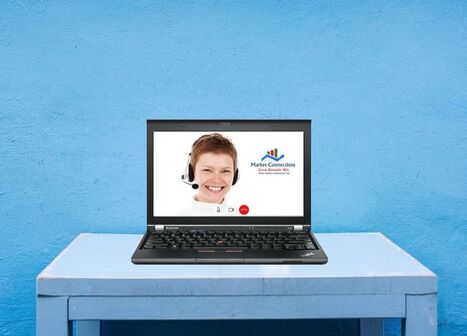




 RSS Feed
RSS Feed